Setting up a new Mac(Book) for Software Development in 2023

Recently I got a new-and-shiny M2 Max MacBook Pro for my personal use. This was my first time on Apple Silicon since I returned my DTK (sad, I know). This meant I needed to move stuff from other computers and install everything again. This gave me the perfect oportunity to learn about new tools, apps and other tips that I think might be useful to you setting up your new devices.
General settings
- Remove as much as possible from the Dock
- Smaller Dock (by dragging the mouse on the divider at the end)
- True Tone OFF
macOS Settings & Defaults
Show Library folder
chflags nohidden ~/Library
Change macOS defaults to make sense
# Show hidden files
defaults write com.apple.finder AppleShowAllFiles YES
# Show path bar in Finder
defaults write com.apple.finder ShowPathbar -bool true
# Show status bar in Finder
defaults write com.apple.finder ShowStatusBar -bool true
# Use jpg for screenshots (smaller size)
defaults write com.apple.screencapture type jpg
# Do not open previously previewed files in Preview
defaults write com.apple.Preview ApplePersistenceIgnoreState YES
System Settings
- General
- Sharing
- Edit Hostname to whatever you prefer
- Also you need to run the following:
sudo scutil --set ComputerName "NAME_GOES_HERE" sudo scutil --set LocalHostName "NAME_GOES_HERE" sudo scutil --set HostName "NAME_GOES_HERE"
- Also you need to run the following:
- Edit Hostname to whatever you prefer
- Sharing
- Appereance
- Appereance: Dark
- Accessibility
- Zoom
- Use keyboard shorcuts to zoom: ON
- Zoom
- Control Center
- AirDrop: Show in Menu Bar
- Bluetooth: Show in Menu Bar
- Battery
- Show in Menu Bar: ON
- Show percentage: ON
- Keyboard Brightness
- Show in Control Center: ON
- Menu Bar Only
- Clock
- Display the time with seconds: ON
- Spotlight: Don’t Show in Menu Bar
- Clock
- Privacy & Security
- Security
- Allow apps from App Store and identified developers
- Firevault
- Turn ON
- Security
- Desktop & Dock
- Dock
- Minimize windows using: Scale Effect
- Automatically hide and show the Dock: ON
- Show recent applications in Dock: OFF
- Windows & Apps
- Default Web Browser: Whatever you prefer
- Hot Corners
- Bottom Left: Lock Screen
- Dock
- Displays
- Under “Use as”: Select “More Space”
- True Tone: OFF
- Keyboard
- Text Input > Input Sources > Edit
- Correct spelling automatically: OFF
- Capitalise word automatically: OFF
- Add period with double-space: OFF
- Text Input > Input Sources > Edit
Homebrew
Install Xcode and the command line tools
xcode-select --install
Install Homebrew
/bin/bash -c "$(curl -fsSL https://raw.githubusercontent.com/Homebrew/install/HEAD/install.sh)"
Applications
HomeBrew to the rescue
- Install as much as we can through
brew(I usegoogle-chromeso just switch tofirefoxor another browser if you want)
brew install --cask \
google-chrome \
iterm2 \
visual-studio-code \
docker \
slack \
obs \
discord \
figma \
imageoptim \
spotify \
postgres \
postico \
zoom # I don't use zoom but most of ya' do so there you have it
- Install console utilities
brew install \
git \
tig \
tree \
gnupg \
gh \
wget
tig is a better git log
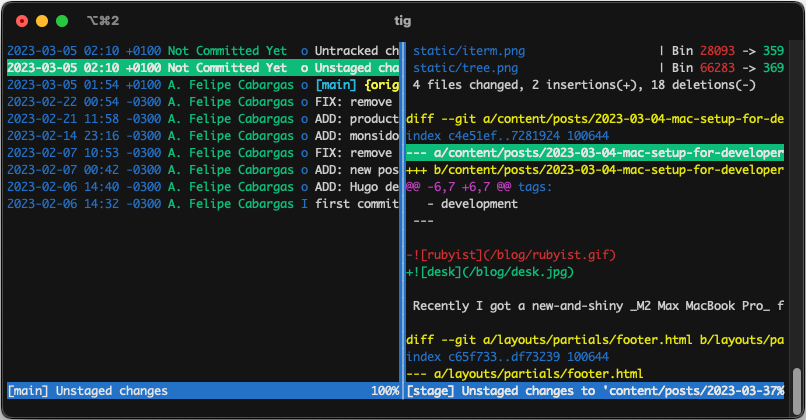
tree gives us better directory tree views
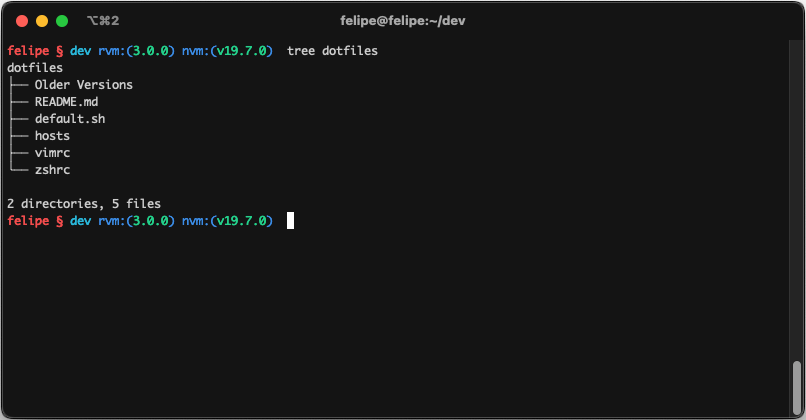
More Applications
- Install
oh-my-zsh(https://ohmyz.sh/)
sh -c "$(curl -fsSL https://raw.githubusercontent.com/ohmyzsh/ohmyzsh/master/tools/install.sh)"
- Import your
.zshrc(or use mine!)
git clone git@github.com:felipecabargas/dotfiles.git
dotfiles/
cp .zshrc ~/.zshrc
Change your theme in .zshrc or use rubyist (made by yours truly):
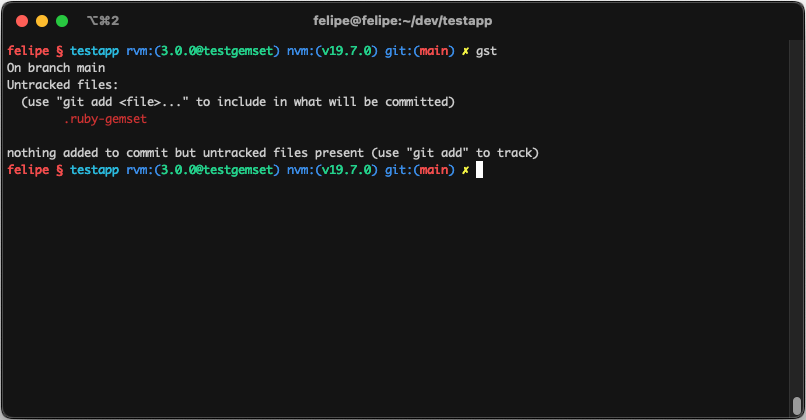
git clone git@github.com:felipecabargas/oh-my-zsh-rubyist-theme.git
ln -ls path/to/rubyist.zsh-theme ~/.oh-my-zsh/themes/rubyist.zsh-theme
Other Recommended Applications
- Hand Mirror - Freemium: Preview your webcam on 1-click.
- Dropover - Freemium: Drag-n-Drop with Share functionality.
- Shottr - Free: Better screenshots, blur and other tools.
- Later - Free: Send all windows to the shadow realm for a bit. By the great Alyssa X.
- Hidden Bar - Free: Hide icons on your menu bar.
- GoodNotes - Paid: Note taking, with great iPad support (I take notes with an iPad Mini and Apple Pencil).
- AfterShip - Freemium: Great package tracking app (install the iPad app linked and login with the same account as your phone!).
- (I also use NordVPN and the Affinity V2 Suite but any VPN and Image Editing Software would do)
Things I use and you might not need:
- RVM: follow their online guide
- NVM: follow their online guide
- Flutter:
brew install --cask flutter - Arduino IDE:
brew install --cask arduino-ide
Applications Settings
iTerm 2
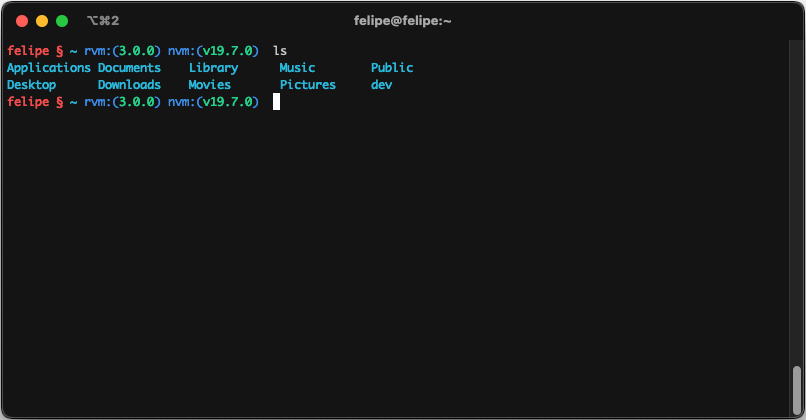
- Appereance
- General
- Theme: Minimal
- General
- Profiles
- General
- Working Directory: Reuse previous’ session’s directory
- Color
- Color Preset: Dark+ (with background changed to #141414)
- Window
- Window Appereance
- Transparency: 15
- Blur: ON & 7
- Window Appereance
- Terminal
- Scrollback Buffer
- Unlimited Scrollback: ON
- Scrollback Buffer
- General
Visual Studio Code
I use the built in Settings Sync feature but if you care, this are the important ones:
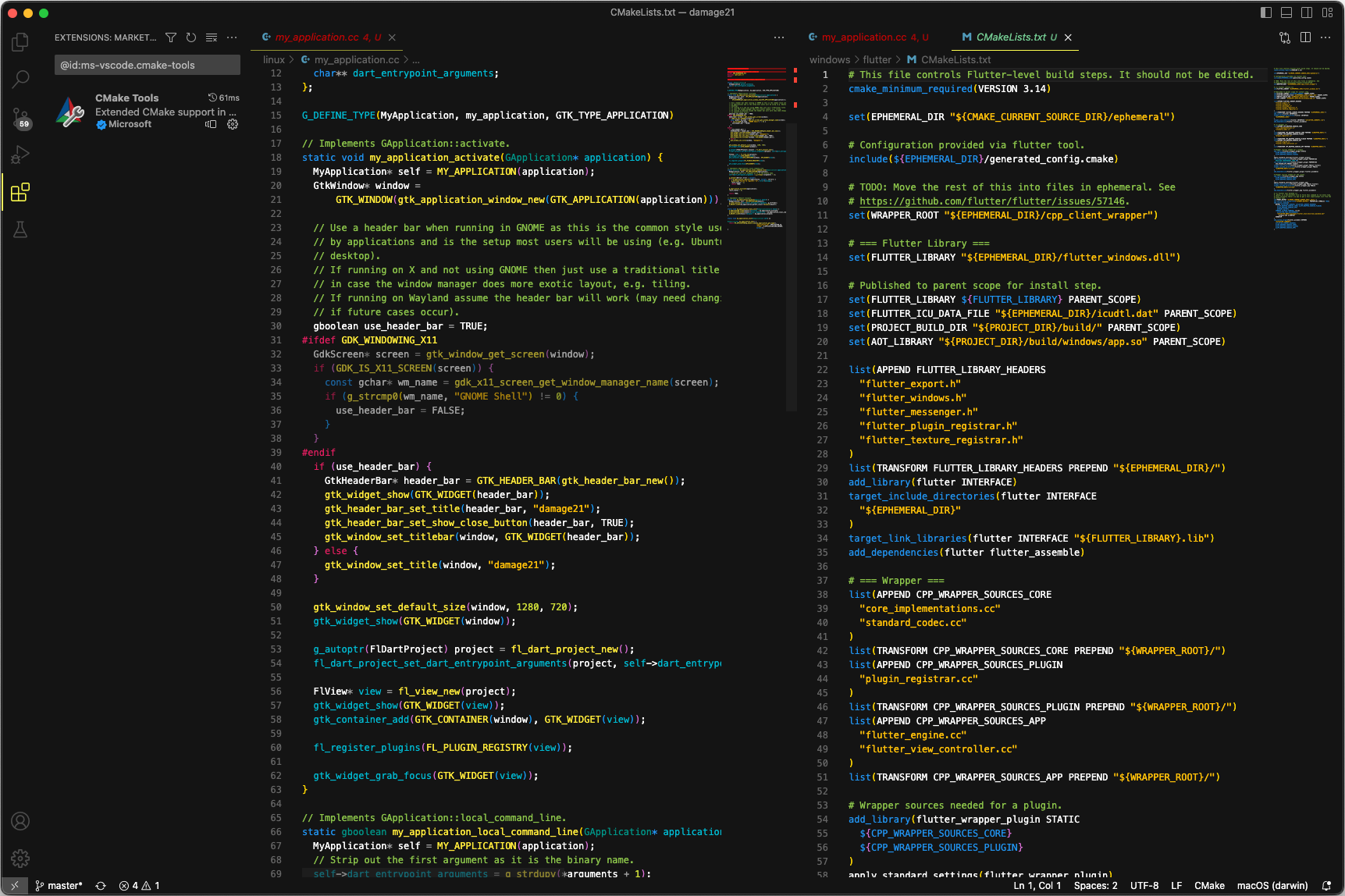
- Text size: 12
- Tab size: 2
- Indent using spaces: true
- Icon Theme: Seti
- Color Theme: Dark Lemon Material
- Extensions:
- Arduino
- C/C++ (by Microsoft)
- CMake
- Dart
- Flutter
- Flutter Tree
- Go
- Rails
- Ruby
- ruby-rubocop
- Serial Monitor
- VSCode Ruby
- vscode-gemfile
Run the “Install ‘code’ command in PATH” by using the Command Palette inside VSCode.
Git
To start changing settings create the .gitconfig file
touch ~/.gitconfig
Then open the file in an editor and add the following (replace with your data)
[user]
name = A. Felipe Cabargas
email = me@felipe.dk
[github]
user = felipecabargas
[init]
defaultBranch = main
SSH & GPG keys
I was about to write a section on this but GitHub’s help center has waaaay better and in detail guides to help you with this. GPG is already installed at this point so you won’t run into any issues.
PLEASE ENABLE COMMIT VERIFICATION ON YOUR GITHUB ACCOUNT (AND 2FA)
I hope this has been helpful for you, and feel free to contact me (email me me@felipe.dk) if you have any questions or suggestions to improve on this!